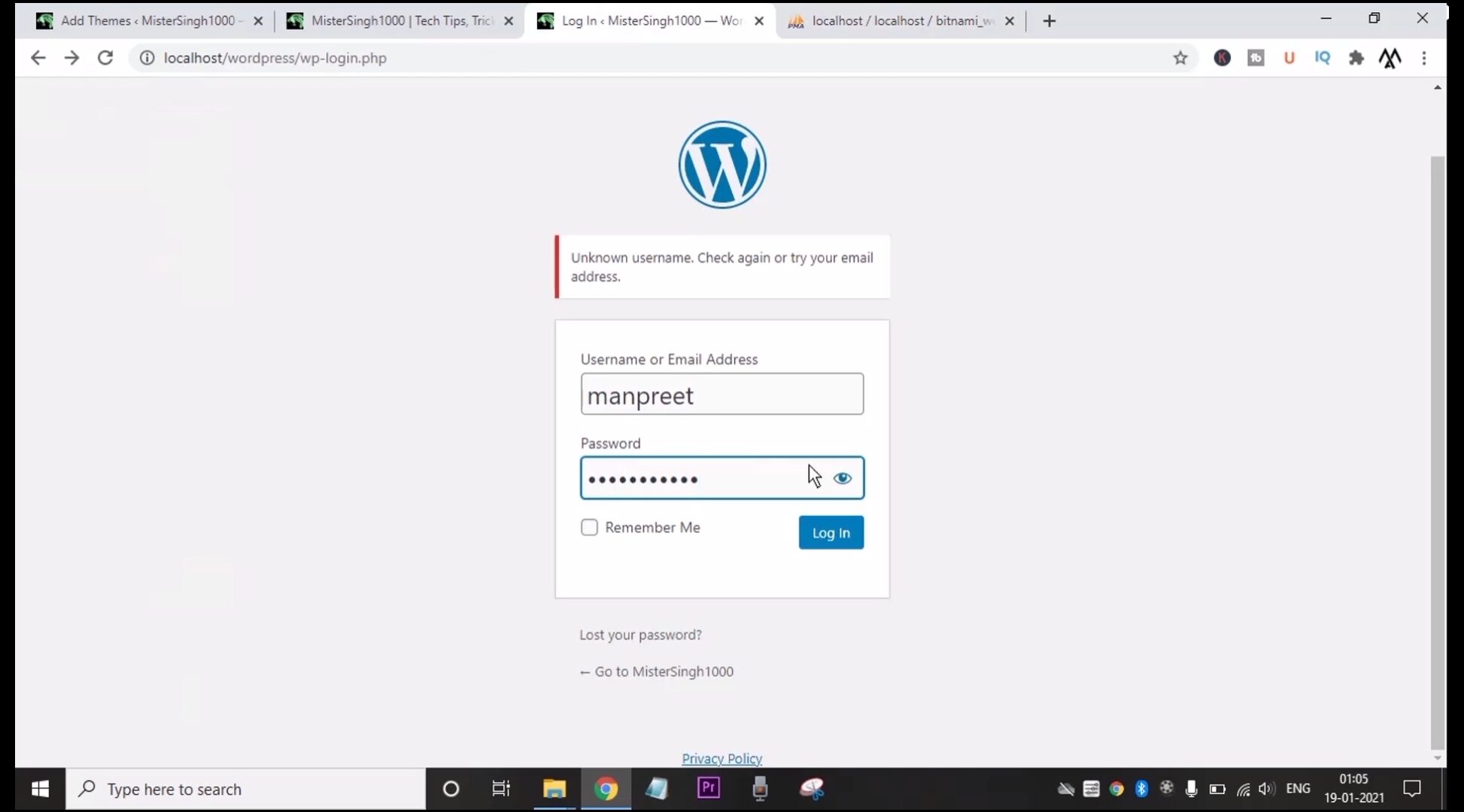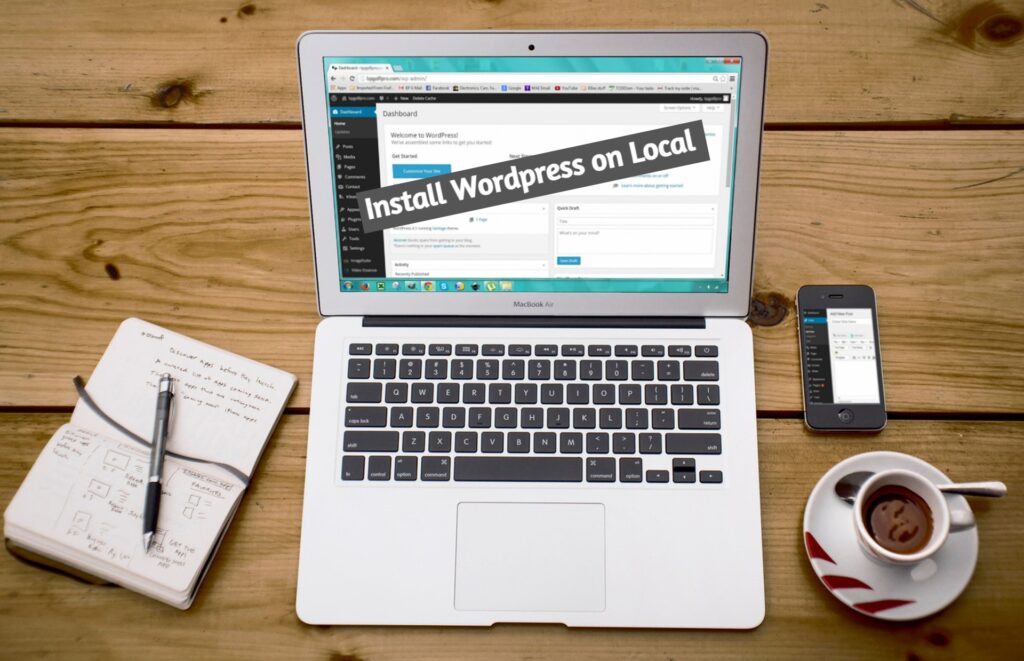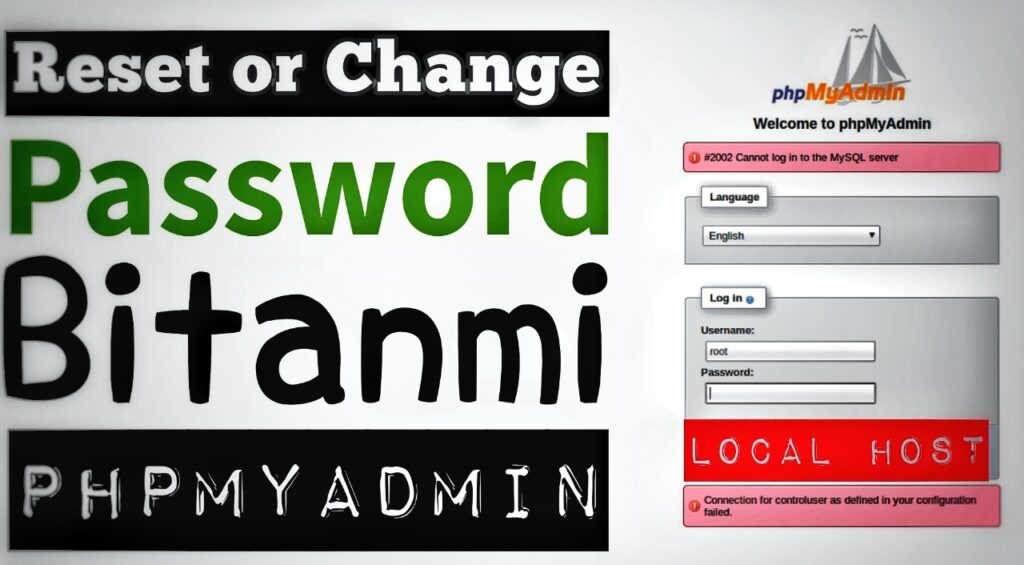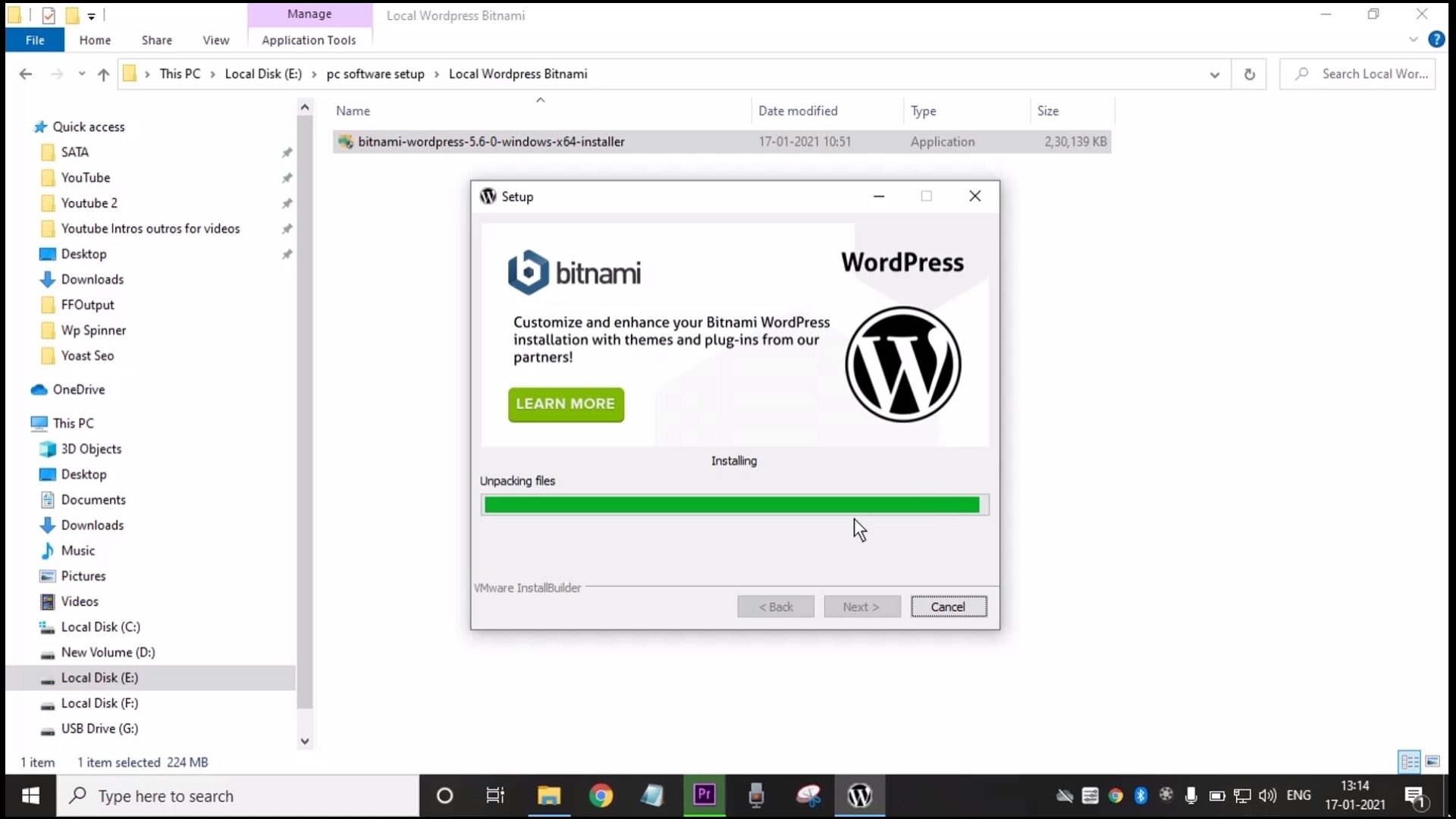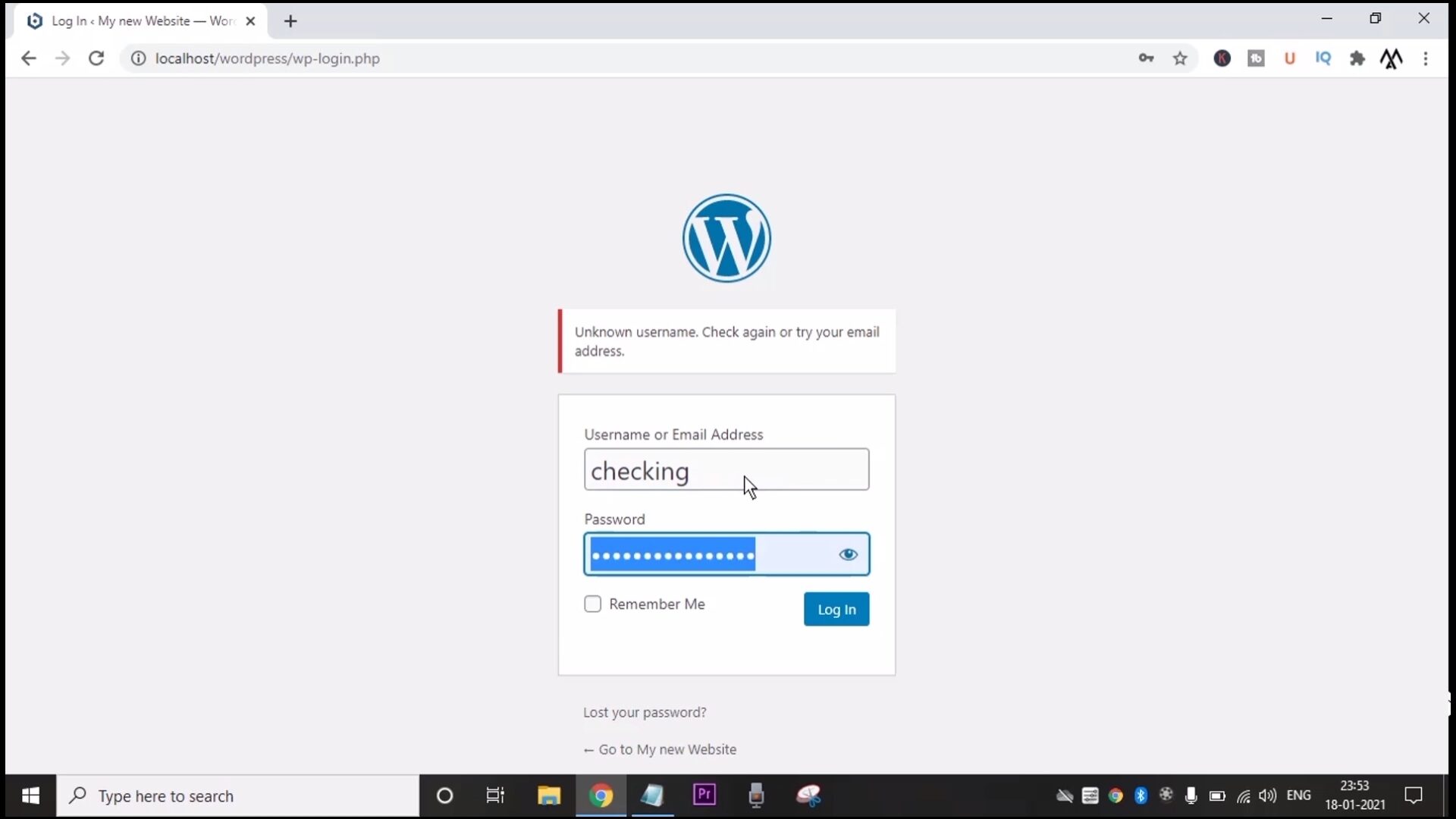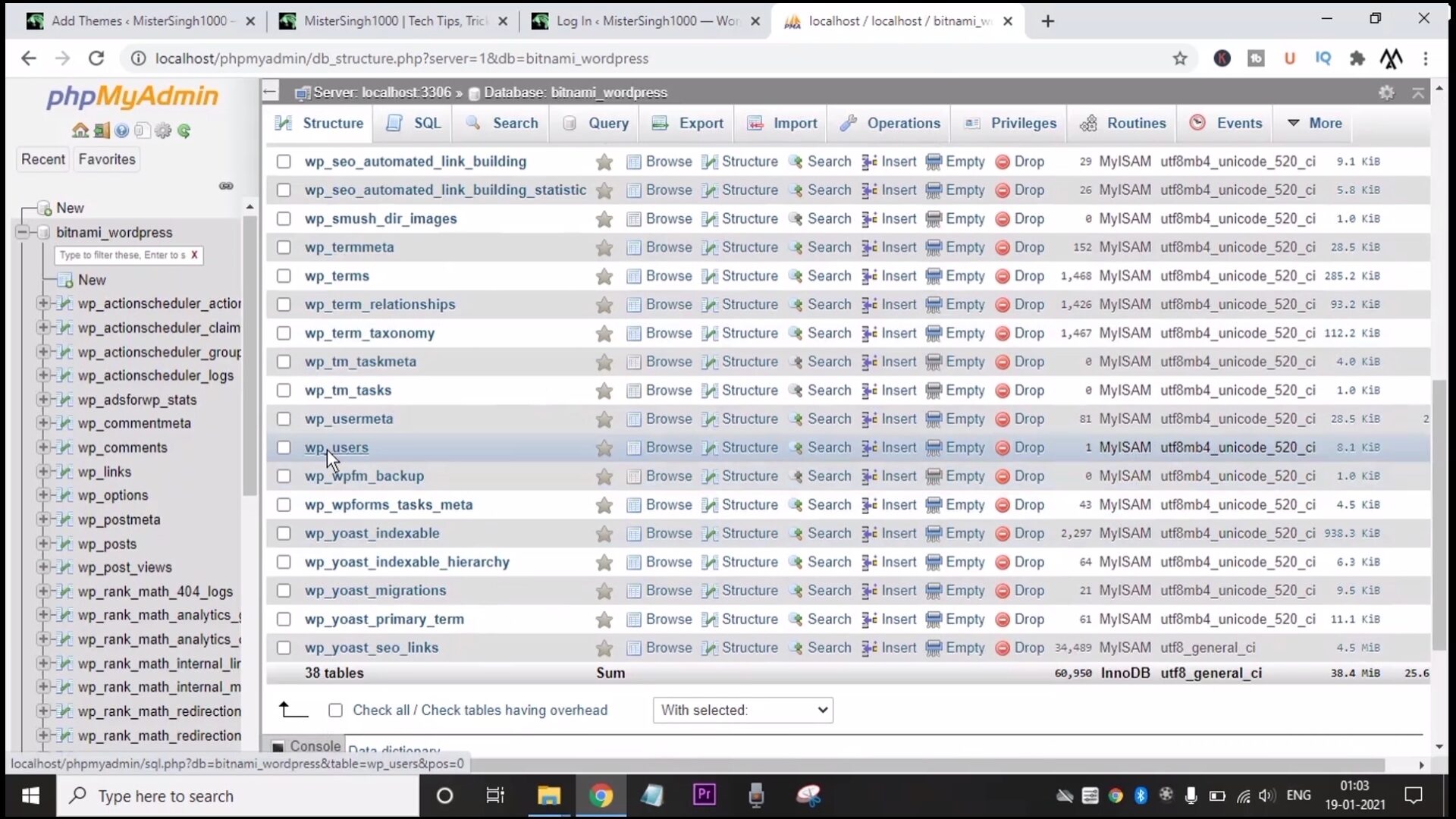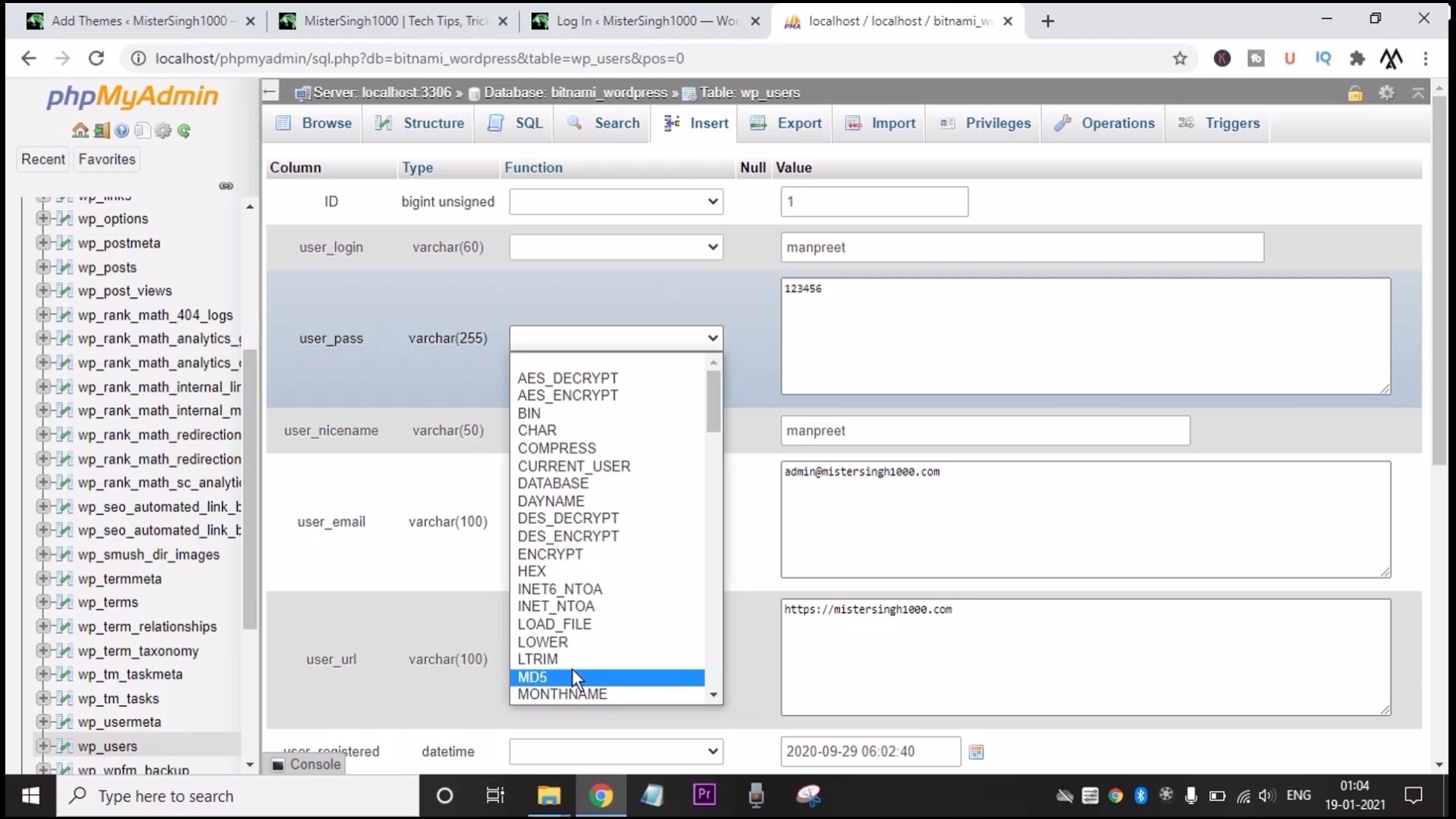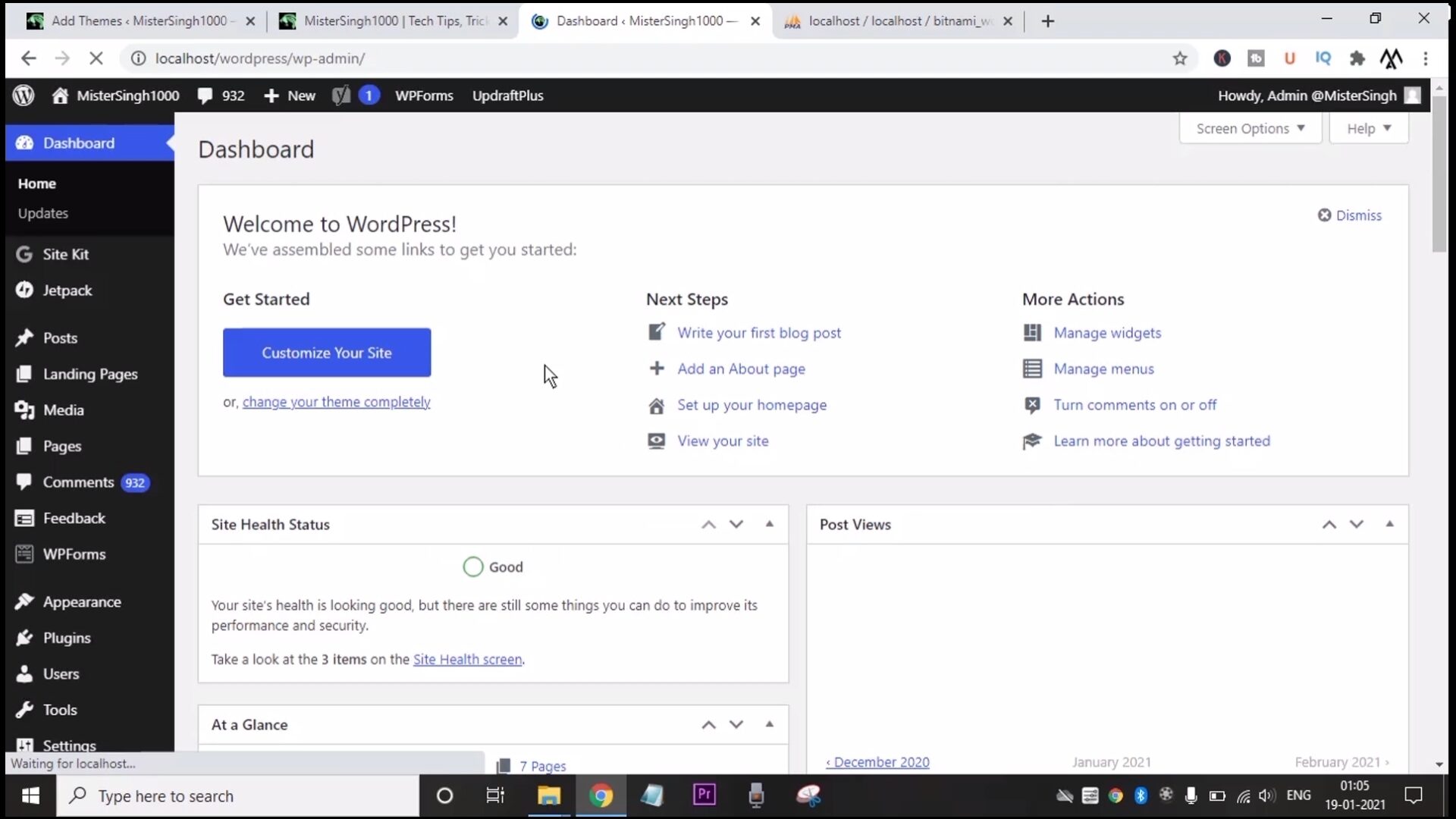Post Indexing
Reset Localhost WordPress Password
WordPress password is not easy to forget on localhost, even after entering the password repeatedly. It is very difficult to change the password of WordPress in localhost, if we talk about online WordPress then it is very much Easy, but, it is very difficult on localhost. Let’s know how Reset Localhost WordPress Password. In just 10 steps, we can reset the password of WordPress on localhost in a very easy language and very simple way.
Watch Full Video & Subscribe on YouTube
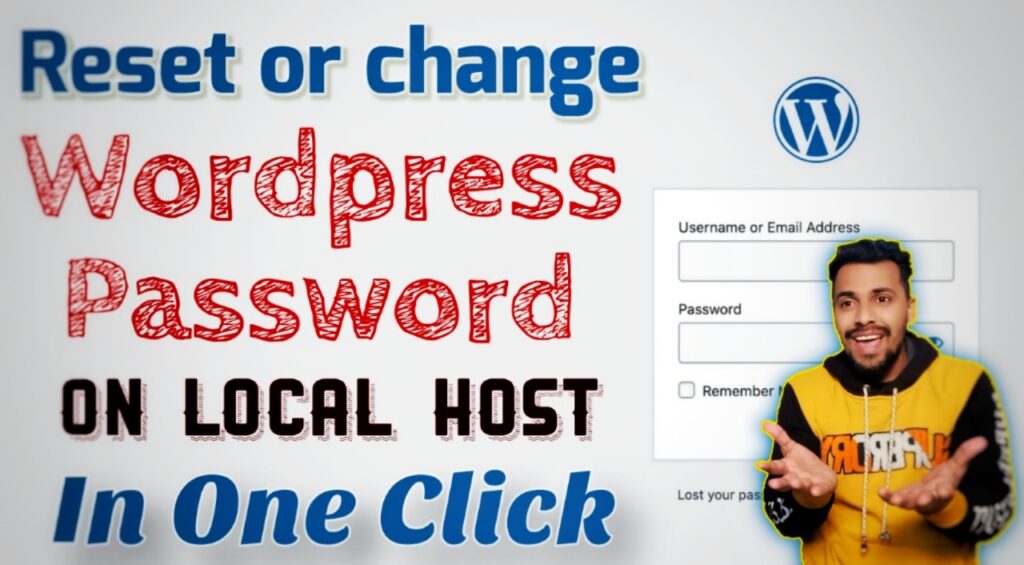
[divider top=”yes” text=”Thanks for Reading” anchor=”https://mistersingh1000.com/” style=”default” divider_color=”#999999″ link_color=”#999999″ size=”3″ margin=”15″ class=””]
Install WordPress on local host
To install WordPress on localhost, We have already uploaded a video to YouTube and an article has also been written. To install WordPress on localhost, you do not need any domain or hosting, nor you need to spend money, you can use it for free. After Installing, do you know how to Reset Localhost WordPress Password.
[divider top=”yes” text=”Thanks for Reading” anchor=”https://mistersingh1000.com/” style=”default” divider_color=”#999999″ link_color=”#999999″ size=”3″ margin=”15″ class=””]
Is WordPress free on local host?
Yes of course, Guys you can install WordPress software on your computer for free. You can design your website without buying the domain and hosting. It is absolutely free, you do not need to pay any money for it. What to do for installing WordPress on a local host. Nothing else just click here to download and install WordPress.
[divider top=”yes” text=”Thanks for Reading” anchor=”https://mistersingh1000.com/” style=”default” divider_color=”#999999″ link_color=”#999999″ size=”3″ margin=”15″ class=””]
Change Local host WordPress Password
If you forget your admin username and password while installing local host for WordPress, then don’t worry you can easily Reset your password free on your local host. Resetting online WordPress password is very easy if you have paid domain & hosting. There is no password sent to you to forget the password at local host. Lets use 10 steps to Reset Localhost WordPress Password.
[divider top=”yes” text=”Thanks for Reading” anchor=”https://mistersingh1000.com/” style=”default” divider_color=”#999999″ link_color=”#999999″ size=”3″ margin=”15″ class=””]
10 Steps to Reset Localhost WordPress Password.
Step-1
First of all install Bitnami WordPress on a local host (computer)
Click here to Install Bitnami WordPress on Localhost
Step-2
After installing, type in URL 127.0.01 / phpmyadmin in Google Chrome browser
Now login with Phpmyadmin’s account.
Click here to Reset PHPMYADMIN Password
Step-3
Enter phpmyadmin username and password and login to its account.
Step-4
By default, phpmyadmin Username is (root) & Password (bitnami). Enter these credentials and login to phpmyadmin dashboard.
Step-5
Click on Bitnami_wordpress and click on wp_users
Step-6
Check your Login Id – User_login – here is mine (manpreet)
Check your Password – User _pass – here is mine (@ $$ # $ # 141265 # $ 251s54w2 something like this code)
Step-7
This password is encrypted, click on Edit to decrypt it.
Step-8
(Replace this type of code (42sa54dsd52sad152 + 32) into your password – 1234567.
Step-9
Select varchar (255) to MD5
Step-10
Password has been set now.
Access your wordpress by typing (localhost / wordpress / wp-admin) in google chrome url.
Enter your User Name & Password here
Enjoy your local host web hosting.
[divider top=”yes” text=”Thanks for Reading” anchor=”https://mistersingh1000.com/” style=”default” divider_color=”#999999″ link_color=”#999999″ size=”3″ margin=”15″ class=””]
Conclusion
We have installed WordPress and PHP My Admin on our website. Installing local host WordPress or creating a website is absolutely free, it does not cost any money, so I did not think anything wrong in the whole process. We can design our website on the back end and when needed we can go live with the same website.
When we feel that our website is ready to go live, then we will make a backup of our localhost and restore it on live hosting, so that we can make any kind of change on our website in any way you want. You can also test every step of live website, so quickly click on this link & install localhost wordpress on your computer laptop.
[divider top=”yes” text=”Thanks for Reading” anchor=”https://mistersingh1000.com/” style=”default” divider_color=”#999999″ link_color=”#999999″ size=”3″ margin=”15″ class=””]
Hope you have liked this article, then what are your thoughts about this article, please tell us in this link.
Must Subscribe to my YouTube channel
[divider top=”yes” text=”Thanks for Reading” anchor=”https://mistersingh1000.com/” style=”default” divider_color=”#999999″ link_color=”#999999″ size=”3″ margin=”15″ class=””]